
For all you curious readers out there, the font used for the title is Letras Locas available at KDE-Look.org and for all you curious folks reading this, I'm running openSUSE 11.2 (KDE) with the Aurorae theme engine! The window decoration theme is Kant2.
Read more about this application in my other blog at http://osum.sun.com/profiles/blogs/jumble-javafx-style!
So, now in the spirit of open-source, I'm going to teach you the basics of JavaFX in a simple, easy to follow, step-by-step tutorial. We'll start with a simple "Hello World" application and then gradually move on to more advanced stuff.
So, here we go! I'll write this blog as a conversation between you and me!
You: Wow, your application looks good! Can I too develop such applications? But I don't know anything about JavaFX! :(
Me: Thank you! Yes, sure you can! Don't worry, you're in the right place! :)
You: Okay, so what is JavaFX?
Me: JavaFX is a new Rich Internet Application (RIA) development platform, created by Sun Microsystems, where you can create visually attractive applications easily.
You: Oh, I see. Where is the JavaFX website located?
Me: Please see http://javafx.com/ and http://javafx.com/docs/gettingstarted/javafx/ will answer you previous question more precisely.
You: What all can I do with JavaFX?
Me: JavaFX is a very powerful platform. Check out http://javafx.com/samples/ to see some amazing applications developed in JavaFX!
You: Cool! Those sample applications are awesome! I too wanna learn JavaFX!
Me: Yes, they're are indeed awesome! They were developed using JavaFX. So, shall we start then?
You: You bet! What do I do first?
Me: The easiest way to start off JavaFX is to use an IDE (Integrated Development Environment) like NetBeans! Get NetBeans version 6.8 or later: JavaFX at the NetBeans IDE Download page. Click on the Download button under the JavaFX column. It's 78MB, so use a download manager. If you have a slow internet connection, consider requesting a CD/DVD from your institution's Sun OSUM club. Or ask one of your friends, who has broadband internet, to download it for you.
After downloading, read NetBeans 6.8 IDE Installation Instructions and install it on your computer. Before you install, please note that you need to have the latest Java SE Development Kit (JDK) installed on your system. Visit http://java.sun.com/javase/downloads for more information. Also, be sure to enable the Features On Demand feature while installing. It'll make the IDE start up faster.
You: Hey I installed NetBeans! How do I start creating applications?
Me: Start the NetBeans IDE. After it finishes loading the required modules, you'll see the NetBeans Start Page. Explore the Start Page, if you like to learn more about NetBeans.
Follow the steps below:
1. Click File >> New Project...
2. Under the Choose Project >> Categories
3. Now, under the Projects pane, click on JavaFX Script Application and click Next >
You'll see a window like this:
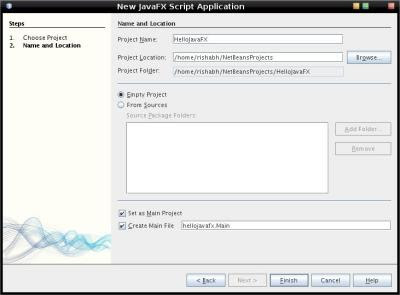
4. Give the Project Name as "HelloJavaFX" (or any other name you like!)
5. Be sure the Set as Main Project and Create Main File: [hellojavafx.Main] check-boxes are checked
6. Click Finish
and you're done!
You: Alright! I did that!
Me: Good! As you can see, NetBeans has set up everything for you. It has even created a small JavaFX application template. You have a minimal, but complete JavaFX application in front of you. If you'd like to run it and see now, simply click the Run button (it looks like a green play button found on media players!) above.
NetBeans will build the application and you'll see a new window titled Application title on your screen. There's also Application content written inside!
All JavaFX files end with a .fx extension, like your Main.fx file.
You can change the window title by changing the title of your Stage object literal. You can also modify the text inside the window by modifying the content of the Scene object literal.
There you have it, your first, simple "Hello World" JavaFX application!
I'll write more tutorials about JavaFX in the coming future! So, Follow me for more!
Rishabh, your doing a great work, will surely follow your blog and keep us updated with your works so that even we can do something similar in our OSUM group as well.
ReplyDeleteHi Manju,
ReplyDeleteLet's get both our college students together, collaborate and conduct a couple of events.
hello rishabh, thanks for posting information about this new JavaFX application . I am gonna try this soon.
ReplyDeleteKeep posting such articles. Nice work,keep up!